Home » 2011 March 13 » How to Test and Diagnose RAM Issues with Memtest86+
9:44 PM How to Test and Diagnose RAM Issues with Memtest86+ |
| Installing and updating drivers in 7 GUIDELINES:
Finding drivers is usually easy. First you need to find out what is in your pc. I'd recommend HWInfo32. Install it and open it. Note the chipset and BIOS type/date then close the summary window. Then open up the tabs: 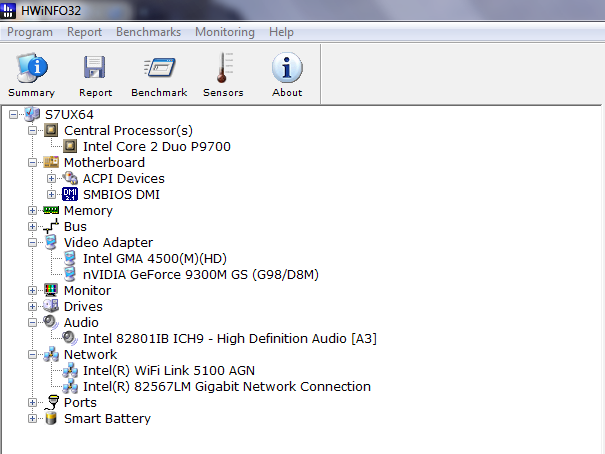 The drivers you want to update:
AMD: AMD Chipsets SIS: SiS - Welcom to Silicon Integrated Systems Corporation. NVIDIA: Drivers - Download NVIDIA Drivers INTEL: http://downloadcenter.intel.com/Sear...lation+Utility DRIVER SWEEPER: Use Driver Sweeper if you are updating some drivers. Driver Sweeper is a program that will remove leftovers from key drivers, namely graphics and sound. The first thing to do is to ensure that you have new and possibly old drivers on hand. Also, if you have 2 graphics cards - I have Intel and Nvidia in my ultraportable - don't do this. The manufacturer will most likely have different instructions. Otherwise, this should work, along with SLI/Crossfire. Uninstall the drivers from control panel with the exception of ATI drivers. If you have ATI run the new installer, uninstall the old drivers, reboot, and then use Driver Sweeper. Reboot into 7 again and then re-run the Catalyst installer, this time choosing to install the new driver. For anything else uninstall anything other related like control panels. Reboot at the end: 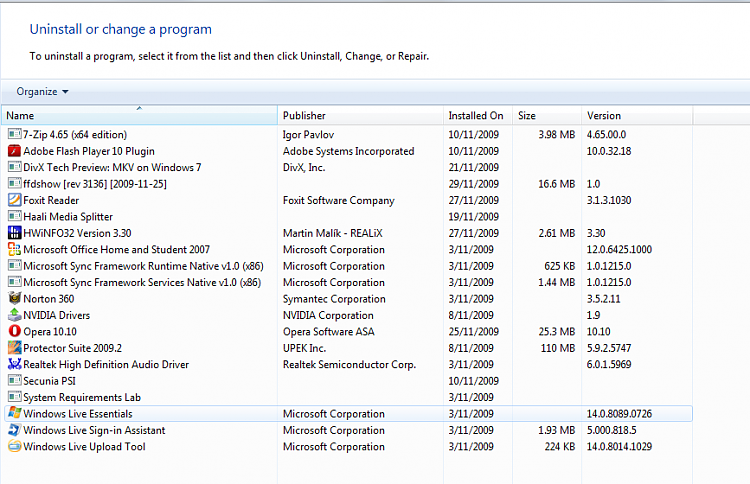 Reboot into safe mode and then run driver sweeper. 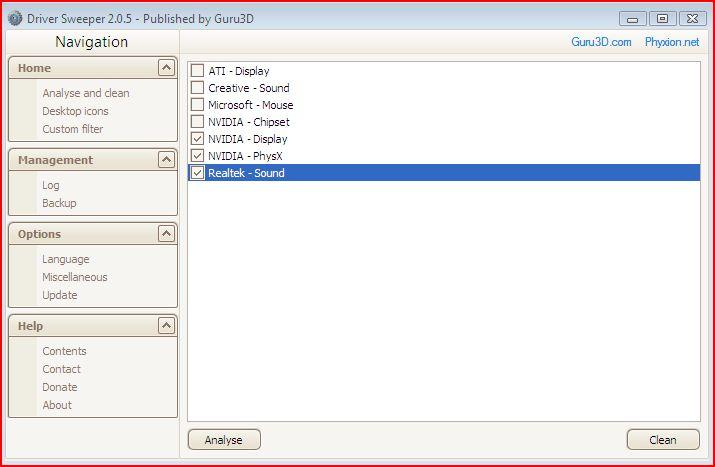 Select Analyse and then clean - choose the right drivers you want removed! It will be all of them, just select the right ones above. Reboot once more into safe mode and install the newest drivers. Then reboot into Windows. Use driver sweeper if it can clean up any of your drivers. This will most likely be sound and display, but the app is updated and some more support will come for other bits of hardware. DEVICE MANAGER UPDATES: In device manager, right click the device and select update, try the internet and then try choosing from installed drivers. Also, use the Unknown Devices app from Halfdone Development to identify any hardware (usually) that has a question mark. Otherwise install any drivers over old ones unless you find different instructions for the piece of hardware. The .txt readme will have instructions or the site. Some installers uninstall old drivers, tell you to reboot, then run the installer again to install the new ones. After you install graphics drivers re-run the Windows Experience Index assessment. If you follow these simple steps your PC will run better and driver problems shouldn't exist.. If you can't get any 7 drivers, then it might time for new hardware that has support. |
|
|
| Total comments: 1 | ||||||
| ||||||



