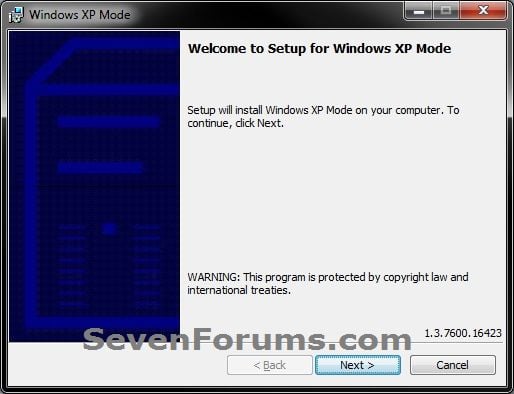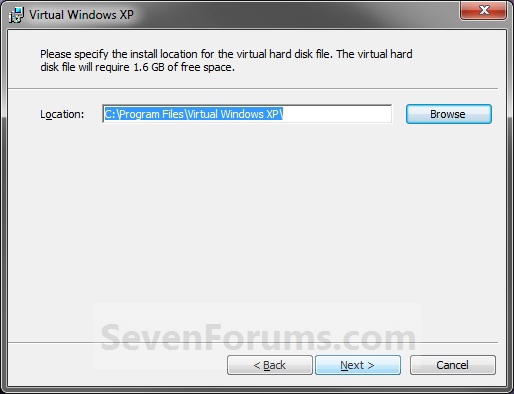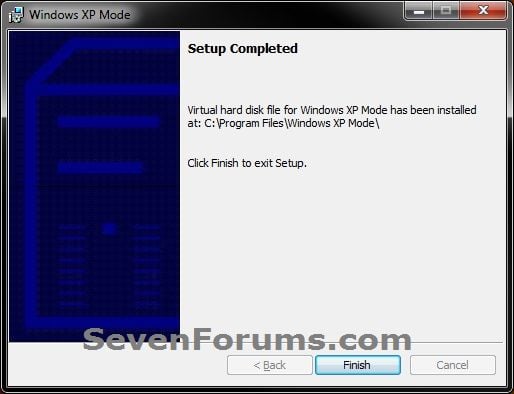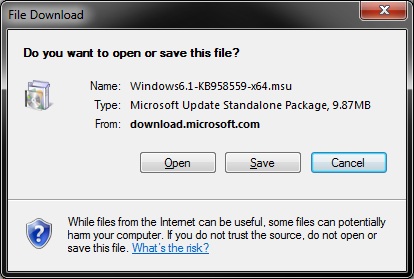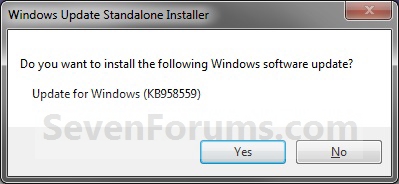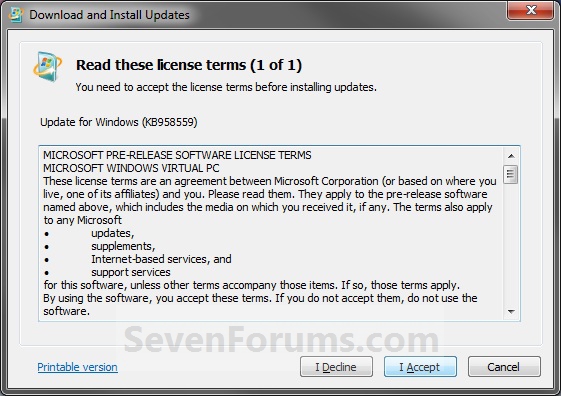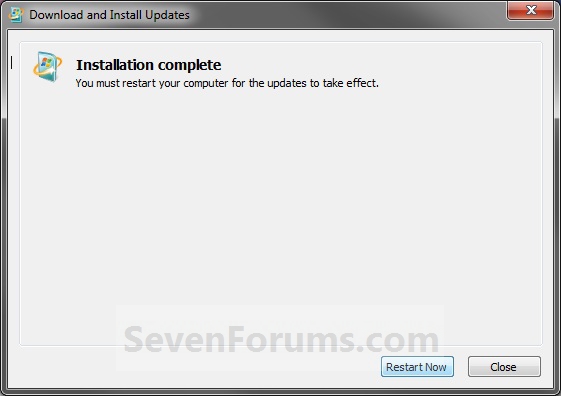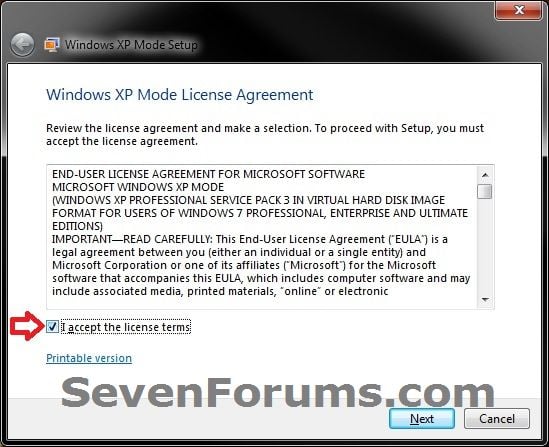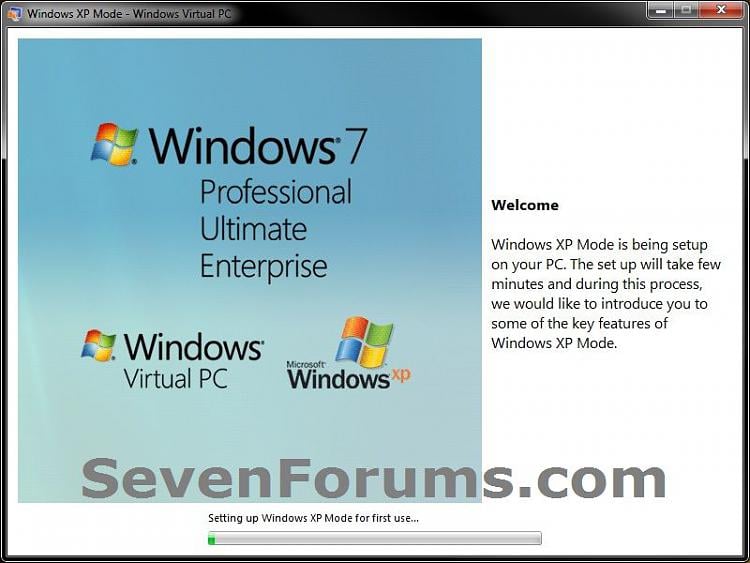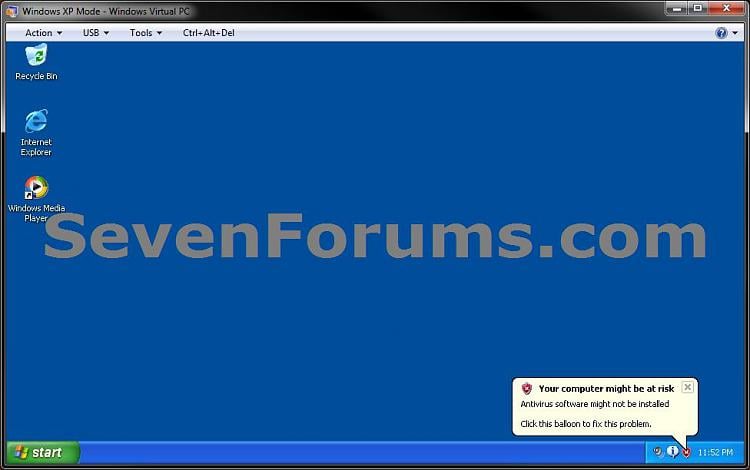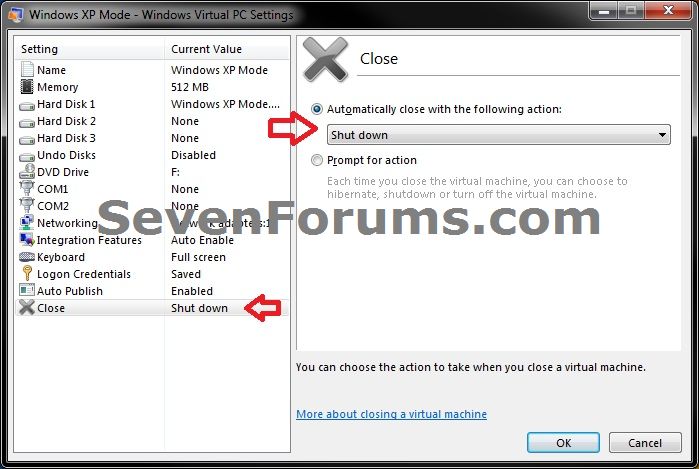Home » 2011 March 13 » How to Install and Setup Windows XP Mode in Windows 7
7:06 PM How to Install and Setup Windows XP Mode in Windows 7 |
| How to Install and Setup Windows XP Mode in Windows 7 Steps To Follow: 1. Go to the Windows Virtual PC website, and do the first two steps for your 32-bit or 64-bit Windows 7 and language. (see screenshot below)2. Afterwards, click on the Windows XP Mode download button in step 3 at that site. (see screenshot below) 19. Installing a Program in Virtual Windows XP6. Download and Install Windows XP Mode UpdateF) Click on the I Accept button. (see screenshot below) NOTE: You would install a program in Virtual Windows XP just like you would in Windows 7 with the same access to everything in Windows 7. For example, hard drives, DVD drives, USB drives, Windows 7 folders and files, etc.....A) After you have installed any program in the Windows XP Mode - Windows Virtual PC, you will notice that there will now be a shortcut to it also in the Windows 7 Start Menu. (see screenshot below) NOTE: Double clicking on the shortcut in the Windows 7 Start Menu will open and run the program in Windows XP Mode. You can now move or copy this Windows XP Mode program shortcut where you like in Windows 7 for easy use.  Credit Goes To Sevenforums for their assistance. |
|
|
| Total comments: 0 | |