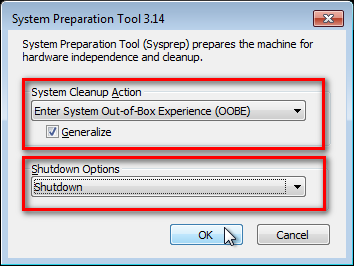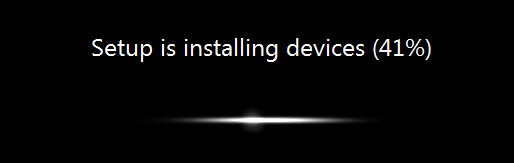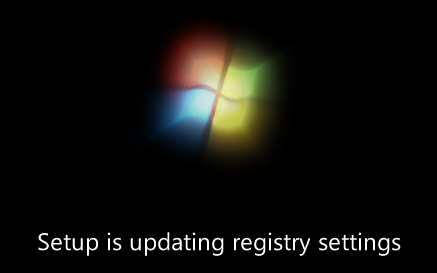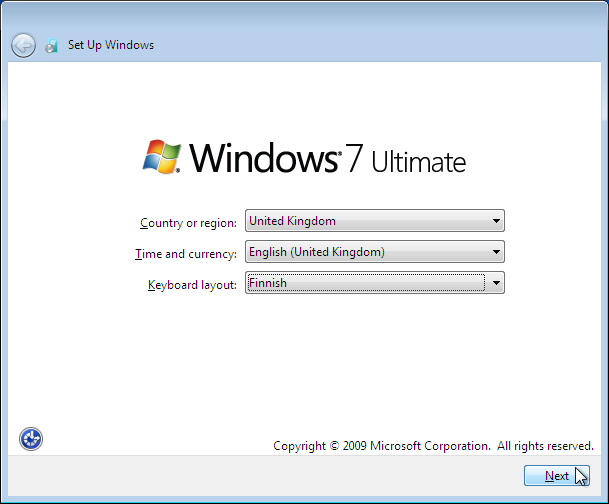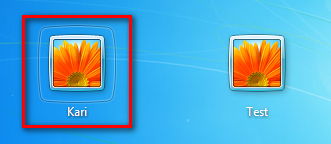Home » 2011 » March » 13 » How to Transfer your Complete Windows 7 Installation to a New Computer
8:28 PM How to Transfer your Complete Windows 7 Installation to a New Computer |
| How to Transfer your Complete Windows 7 Installation to a New Computer METHOD ONE Changing hardware components but keeping old hard disk(s) Use this method if you: - Change other hardware components but keep your old HD containing Windows 7 - Move the HD containing Windows 7 to another computer
METHOD TWO Change the hard disk(s) or move Windows 7 setup to a new computer using third party imaging software - Replace the HD containing Windows 7 on your old computer - Move Windows 7 to a new HD on another computer
METHOD THREE Change the hard disk(s) or move Windows 7 setup to a new computer using Windows Seven's native Backup and Restore - Replace the HD containing Windows 7 on your old computer - Move Windows 7 to a new HD on another computer
What does Sysprep generalizing do to my Windows 7 setup?
What happens when booting first time after sysprep generalizing?
I have tested all above mentioned methods with all versions of Windows 7, from Starter to Enterprise. It works every time, with one exception: for reasons unknown to me, sysprep seems sometimes dislike Windows Media Player networking service, which is by default started every time Windows 7 starts. In about every third time I've done this, I've got an error message when trying to generalize: 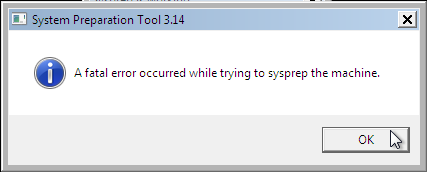 However, this is not a big problem. You just need to stop the WMP networking service, and run sysprep with generalize option again. You can stop the service in question by typing net stop WMPNetworkSvc to command prompt, and hitting Enter:  If you have any questions, do not hesitate to ask. |
|
|
| Total comments: 1 | ||||||
| ||||||